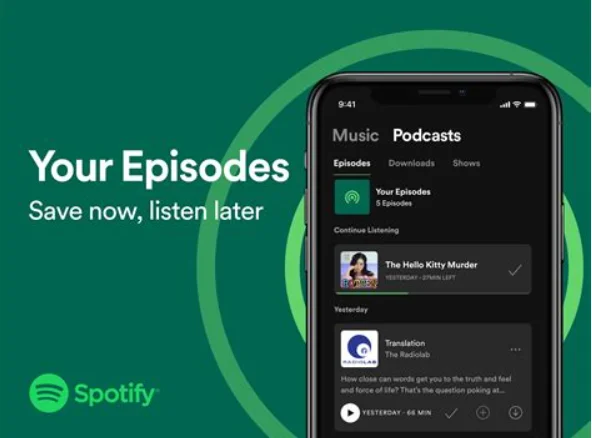Linking Spotify with Discord: A Step-by-Step Guide 2025
Discord is a well liked platform for social interaction. You’re in the right place to learn how to connect Spotify to Discord if you’re interested in learning about the amazing features of Discord or want to become proficient at integrating your favorite apps or platforms to increase their visibility among your friends or siblings.
Spotify provides access to a vast collection of records including bands and artists who are rapidly growing their following.
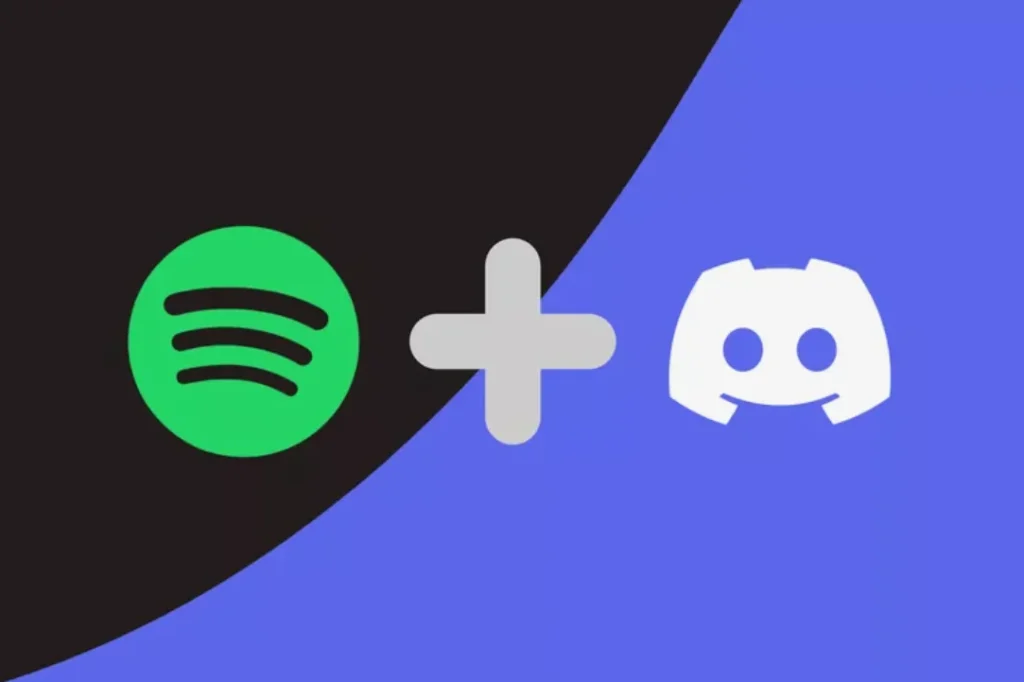
Discord is the best option if you want to promote a playlist of your favorite artists or share your record with your favorite people.
Discord users may include their preferred music into their experience. Find out all there is to know about connecting Spotify to Discord.
Why Link Spotify with Discord?
Let’s examine why this relationship is worthwhile before moving on to the steps:
- Share Your Music Instantaneously: Make the music you’re listening to your Discord status visible.
- Listen Together: Ask your friends to join you for a listening session; this feature requires Spotify Premium.
- Customize Your Profile: If you’d like, invite your Discord buddies to visit your Spotify profile and experience your musical style.
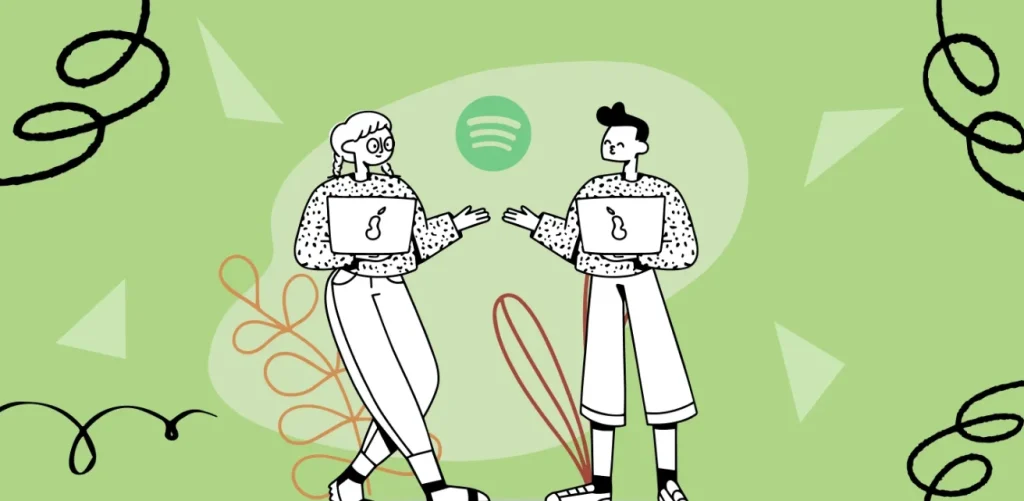
Linking Spotify to Discord on Desktop
The easiest method for connecting Spotify to Discord on a PC is as follows:
First, launch Discord
Open the Discord desktop software, or visit discord.com and sign in with your credentials.
Step 2: Access User Preferences
Examine the Discord window’s lower-left corner. Your username will have a gear symbol next to it. To access User Settings, click it.
Step 3: Establish Links
Examine the left sidebar in the User Settings menu. Click Connections after scrolling down. You may connect additional applications to Discord here.
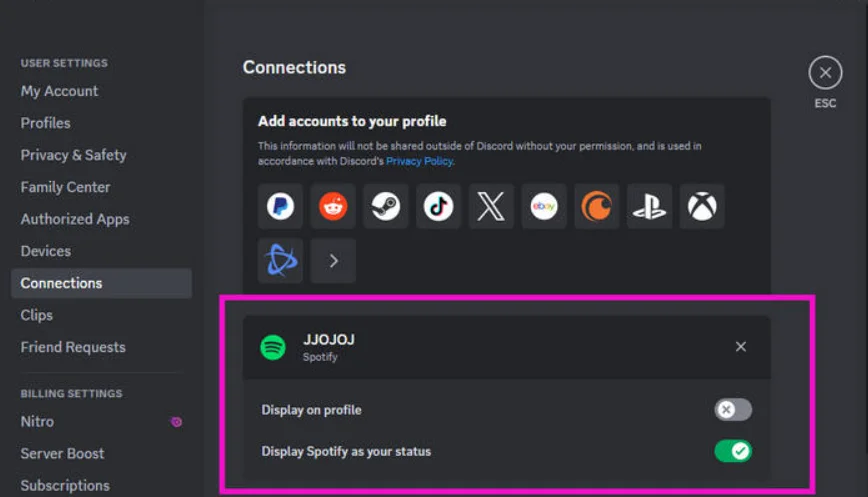
Step 4: Choose Spotify
A list of apps that you may connect to can be found in the Connections section. Locate and click the Spotify icon, which is a green circle with three curved black lines.
Step 5: Open the Spotify app
You will be prompted to log into your Spotify account in a new browser window. Click Log In after entering your password and Spotify username.
Upon logging in, Spotify will request authorization to establish a connection with Discord. To accept it, click Agree or Confirm.
Step 6: Adjust Your Preferences
After connecting, Spotify will show up in your linked accounts and you’ll be sent back to Discord’s Connections tab.
Two toggle choices will appear:
- If you want your Spotify account to appear on your Discord profile, turn it on so that friends may click it to visit your Spotify page.
- To make the music you’re listening to your Discord status, turn on the feature that displays Spotify as your status.
Step 7: Give It a Try
Play a song on Spotify (web player or app). Check Discord; if you activated the status toggle, your status should change to reflect what you’re listening to, such as “Listening to [song name] by [artist].”
Download Similar Spotify Premium APK‘s: Spotify Blue APK, Spotify Vanced APK, Spotify Lite MOD APK, Spotify X APK, Spotify ++ IPA, Spotify for MAC, Spotify for PC APK
Linking Spotify to Discord on Mobile
If you would rather use your phone, here’s how to use the Discord app on your phone:
Start by launching the Discord app
Open the Discord app on your Android or iOS device, then sign in.
Step 2: Go to the User Options
The user menu may be accessed by tapping the avatar or profile photo in the lower-right corner. Enter User Settings by tapping the gear icon located in the upper-right corner.
Next, navigate to Connections
After navigating through the User Settings menu, select Connections.
Add Spotify in step four
Press the “Add” button located in the upper-right corner. When a selection of applications appears, choose Spotify by scrolling down.
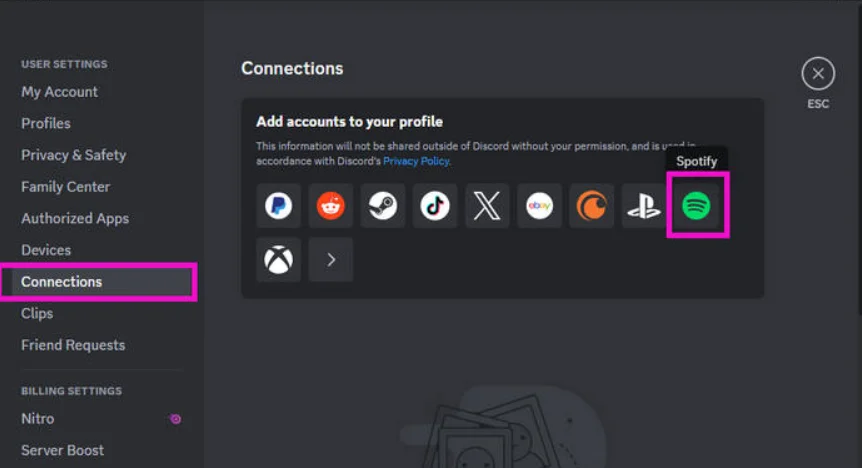
Step 5: Open the Spotify app
Either your browser or the app will launch a webpage. Tap Agree or Confirm to allow Discord to connect after logging into your Spotify account.
Step 6: Modify the Display Settings
Once connected, Spotify will appear in your list of connections. Choose whether you want Spotify to be displayed as your status or displayed on your profile.
Step 7: Start a song
Check your Discord status, play a song, then launch the Spotify app on your phone. Your pals will be able to see what you’re listening to if everything is set up correctly.
How to Share Music with Friends on Discord
Once your accounts are linked, you can take it a step further and share your music with friends. Here’s how:
Display What You’re Hearing
- With Your friends may see the music you’re listening to on your profile or in the Discord member list if you have Spotify set as your status enabled. If they have Spotify installed, they may listen to it by selecting “Play on Spotify.”
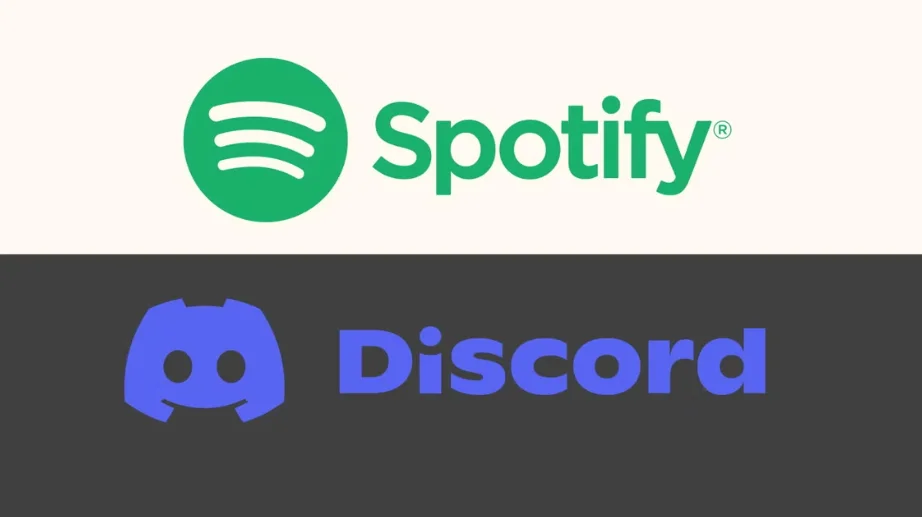
Bring Your Friends to Listen (Premium Only)
- Play a Spotify song.
- Open a Discord chat (server channel, group direct message, or direct message).
- In the text box, click the plus button. Then, choose Invite [friend] to Listen to Spotify.
- Distribute the invitation. If both of you have Spotify Premium, your buddy may click Join to listen with you in real time.
Final Words
Whether using a desktop computer or a mobile device, connecting Spotify and Discord in 2025 is simple. You can sync with pals, share your music, and add energy to your Discord hangouts with a few clicks.
It’s easy: launch Discord, navigate to Connections, connect Spotify, and alter the way your music plays. After then, take advantage of group listening sessions and real-time sharing while conversing or playing games.